FFFTP(Windows版) 手順書
最終更新日:2012年10月22日
1. ソフトのダウンロード
FFFTPのインストールファイルを、下記ホームページよりダウンロードしてください。
→ SOURCEFORGE.jp
【ダウンロード場所】
開いたページの[FFFTP(日本語版)]の[ffftp-1.98f.exe]をクリックしてください。
※以下のWebページは外部サイトとなります。
本手順書とは画面が異なる場合があることにご注意ください。
- ・下図の赤く囲まれた部分をクリックするとダウンロードが始まります。

- FFFTPのソフトをダウンロードする際に以下の画面が表示された場合は、[実行] ボタンをクリックするとインストールが開始されます。
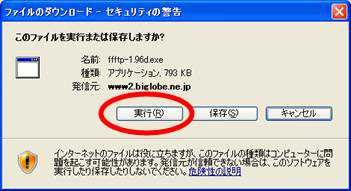
- 以下の画面が表示された場合は [実行する] をクリックしてください。
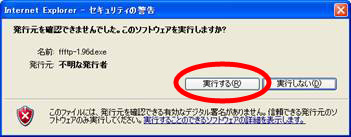
2. インストール方法
FFFTPをお使いのパソコンにインストールする方法をご説明します。
→ソフトのダウンロードはこちらをご参考下さい。
- ダウンロードが完了したら、↓のアイコンをダブルクリックします。

- [次へ] をクリックしてください。
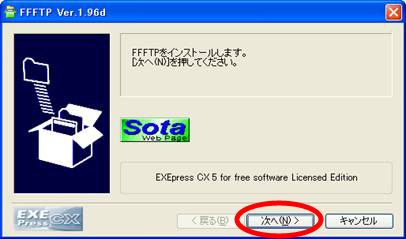
- すべてに目を通したら [次へ] をクリックしてください。
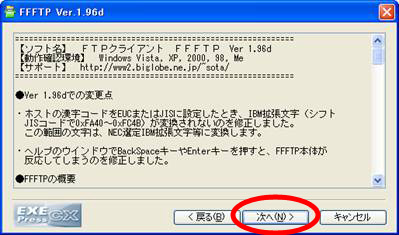
- プログラムなどが格納される場所を指示するウィンドウです。よほどのことが無い限り変更せずに [次へ] をクリックしてください。
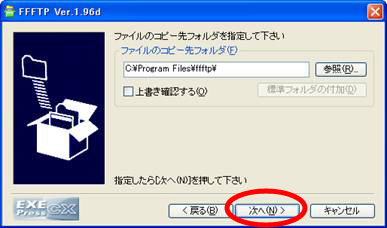
- 確認画面です。 [次へ] をクリックしてください。
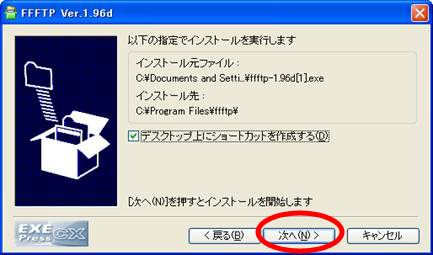
- 完了の画面です。[完了] ボタンをクリックしてください。
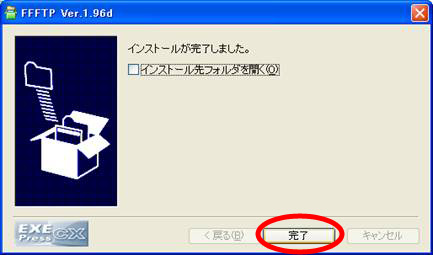
3. サーバーへの接続設定
FFFTPをサーバーに接続するための設定方法をご説明します。
- FFFTPを起動してください。
- 「ホスト一覧」 画面で [新規ホスト(N)] ボタンをクリックしてください。
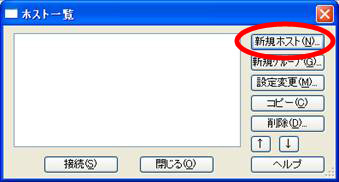
- 「ホストの設定」 画面にメールでご案内した「ホスト名」「ユーザ名」「パスワード」を入力してください。ホストの設定名は何でも構いません。
※以下の画面のホスト名とユーザ名はあくまで例です。
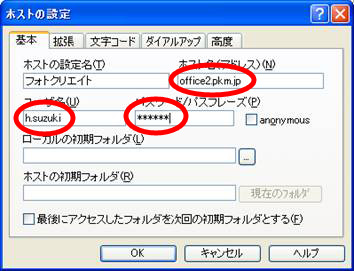
- 続いて、「文字コード」タブをクリックし、開いた画面の右側にある「ファイル名の漢字コード」にある [UTF-8N] をクリックして選択します。
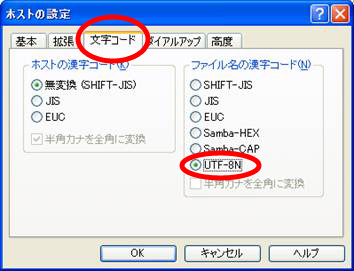
- 初期設定でうまく接続できなかった場合のみ、以下の方法をお試しください。
「拡張」タブをクリックし、開いた画面の左側にある [PASVモードを使う] のチェックを外してください。
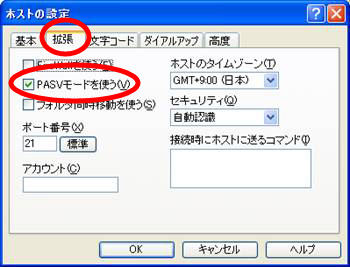
- 以上の設定が完了したら [OK] ボタンをクリックしてください。
4. ファイルの転送手順
FFFTPからのファイルの転送手順についてご説明します。
- FFFTPを起動します。
「ホスト一覧」 画面で弊社に接続するホストを選択した状態で [接続] ボタンをクリックしてください。
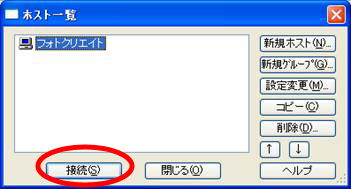
- 以下のように表示されれば問題なく接続されています。
画面で左側がお客様のローカルフォルダ、右側が接続したサーバ(ホスト)です。
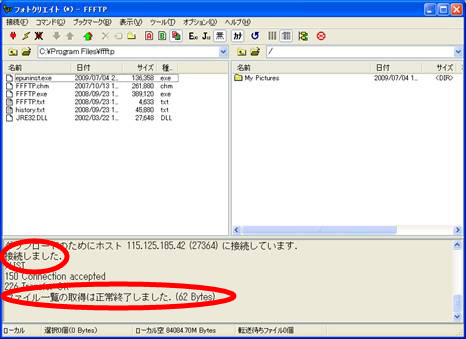
- 左のローカルフォルダを操作し、撮影したデータが格納されているフォルダを表示してください。

- 左側からアップロードしたいファイルやフォルダを一つ又は複数選択した状態で、右側のエリアにドラッグ&ドロップしてください。
転送中には以下の画面が表示されます。

転送が完了すると以下のような画面になります。
 ※注意※
※注意※
アップロード完了後、撮影した枚数とアップロードした枚数が合っているかの確認をお願いします。 - 転送完了後、撮影した枚数とアップロードした枚数が合っているかの確認を行います。
- 以下の画面のサーバ側ウィンドウ(右側)にある転送が完了したフォルダを右クリックし、 [ファイル容量計算] をクリックしてください。

- ファイル容量のダイアログが表示されますので、 [OK] ボタンをクリックしてください。
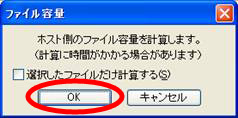
- 以下の画面でサーバー(ホスト)にアップロードされたフォルダの容量が表示されますので、転送元(ローカル)の容量と照合して一致していれば問題ありません。

※ファイル容量計算で0K Byteと表示されることがありますが、その場合は再度ファイル容量計算を実施すると正確な情報が表示されます。
※ファイル数や合計サイズが異なる場合、お手数ですが再度 「ファイルの転送手順」 の「1」から操作をお願いします。