FileZilla(Windows版) 手順書
最終更新日:2015年3月24日
1. ソフトのダウンロード
FileZillaのインストールファイルを、下記URLよりダウンロードしてください。
→ http://sourceforge.jp/projects/filezilla/
【ダウンロード場所】
※以下のWebページは外部サイトとなります。
本手順書とは画面が異なる場合があることにご注意ください。
- 下図の赤く囲まれた部分をクリックするとダウンロードが始まります。
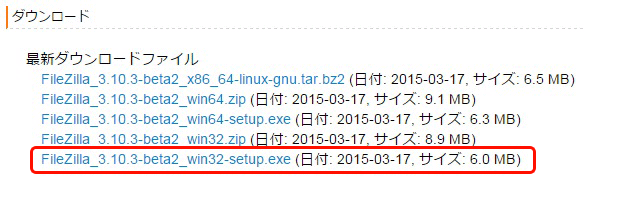
- 「ファイルのダウンロード」のダイアログが表示されたら「保存」をクリックして任意の場所にファイルを保存してください。
※Chromeブラウザをご利用の場合、以下の様なエラーが表示され、ダウンロードされない場合が御座います。
以下の手順を実施いただくか、別のブラウザでダウンロードしてください。
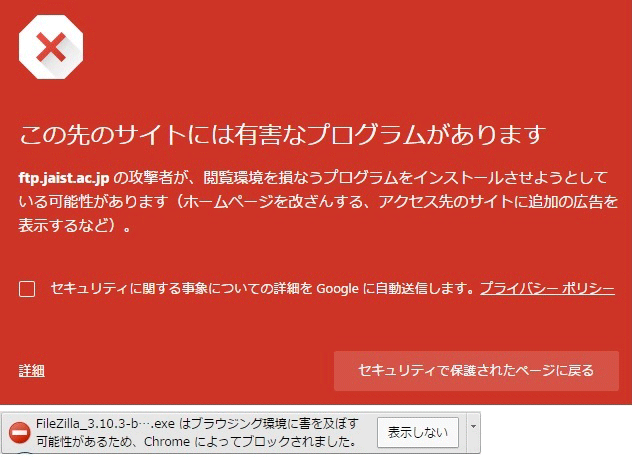
-
画面右上にある三本線のメニューボタンをクリックし、[設定]をクリックしてください。
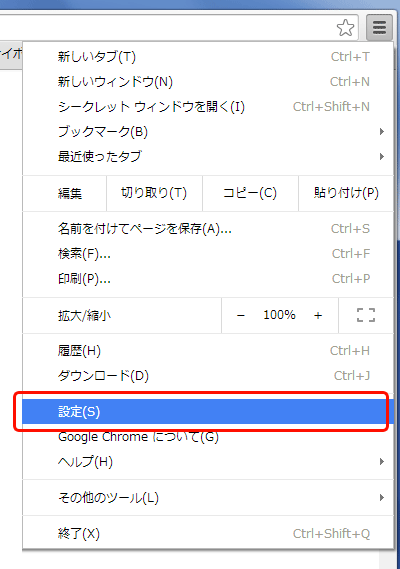
-
設定画面下部にある [詳細設定を表示…]をクリックしてください。
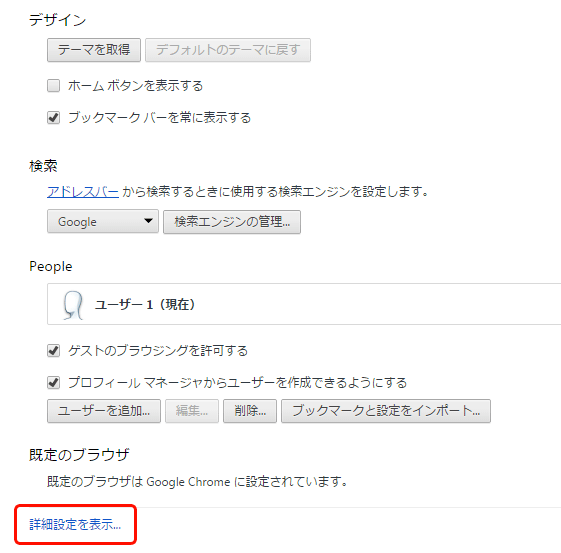
-
[フィッシングや不正なソフトウェアからの保護を有効にする]のチェックを外してください。

2. インストール方法
FileZillaをお使いのパソコンにインストールする方法をご説明します。
→ソフトのダウンロードはこちらをご参考下さい。
- ダウンロードが完了したら、↓のアイコンをダブルクリックします。

- [実行] をクリックしてください。
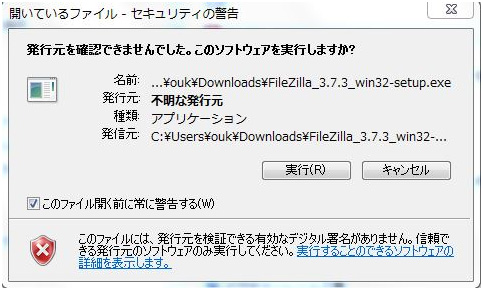
- [はい] をクリックしてください。
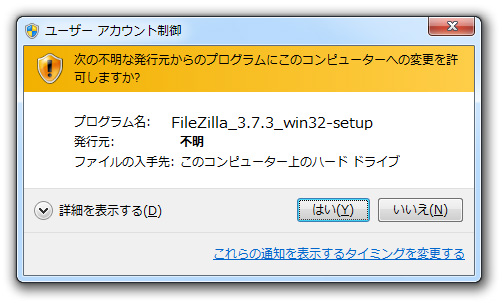
- [I Agree] をクリックしてください。
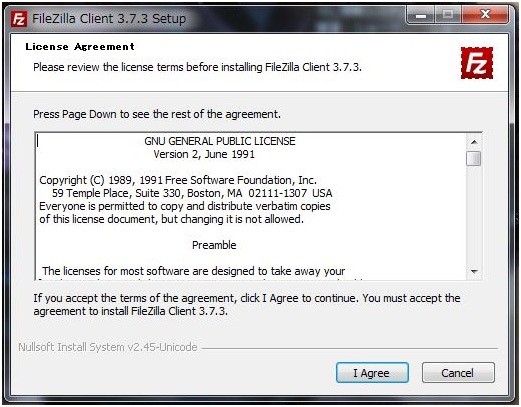
- どのユーザーが使えるようにするかを設定するウィンドウです。
変更しない場合はそのまま[Next] をクリックしてください。
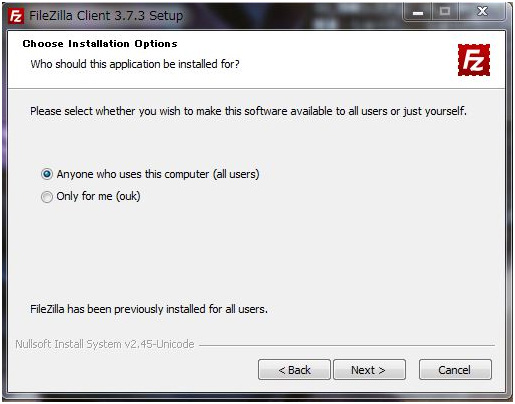
- インストールするファイルを設定するウィンドウです。
変更しない場合は[Next] をクリックしてください。
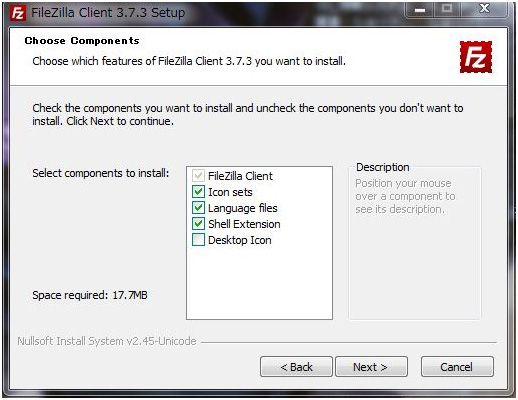
- プログラムなどが格納される場所を指示するウィンドウです。
よほどのことが無い限り変更せずに[Next] をクリックしてください。
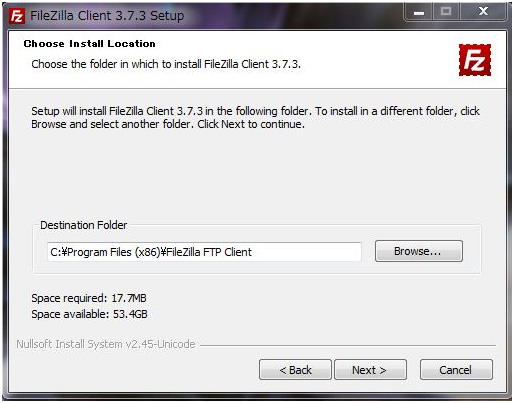
- スタートメニューにフォルダを作成するかどうかを確認するウィンドウです。
[Next] をクリックしてください。

- インストールが開始されます。そのまましばらくお待ちください。
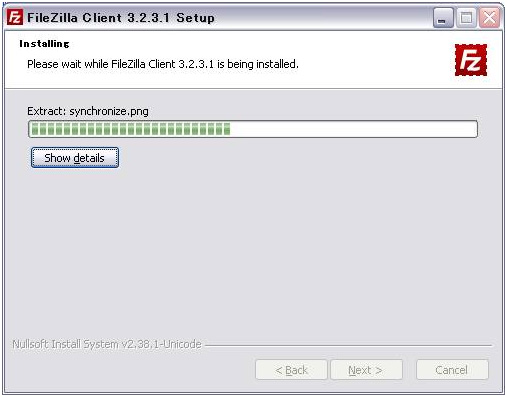
- インストールが完了すると、下記の画面になります。[Finish] をクリックしてください。
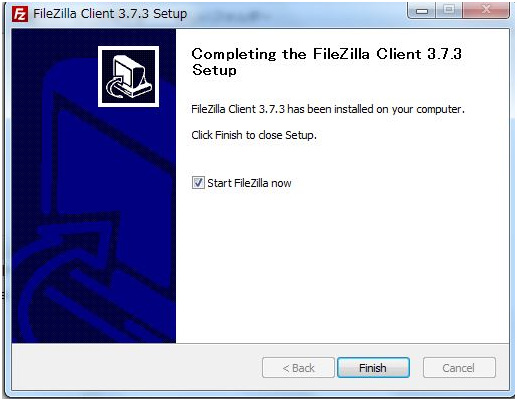
3. サーバーへの接続設定
FileZillaをサーバーに接続するための設定方法をご説明します。
- FileZillaへ接続するサイトの情報を登録する場合は、画面上部にあるメニューバーの [ファイル(F)] → [サイトマネージャ(S)] を選択してください。
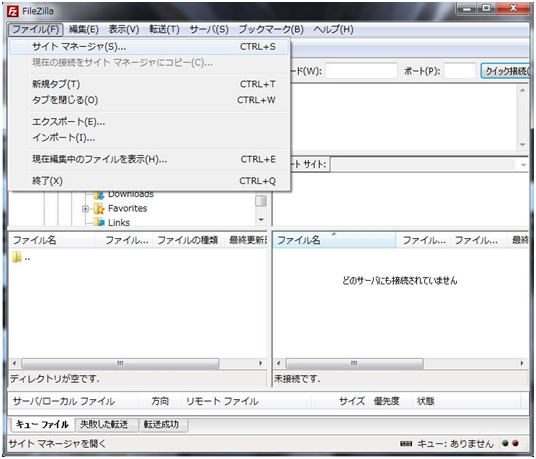
- サイトマネージャ画面が表示されたら、 [新しいサイト(N)] をクリックしてください。
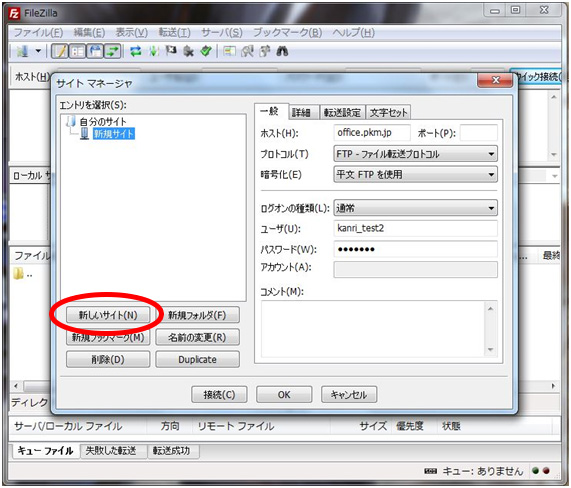
- 以下の画面で [新規サイト] という項目が新たにできておりますので、名前を任意で変更してください。
- 続いて 以下の設定を実施してください。

- [ホスト(H)] :弊社からメールでお知らせしたものを入力してください。
- [ポート(P)] : 「21」 と入力します。
- [プロトコル(T)] :プルダウンメニューから 「FTP-ファイル転送プロトコル」 を選択して下さい。
- [ログオンの種類(L)] :プルダウンメニューから 「通常」 を選択してください。
- [ユーザ(U)] :弊社からメールでお知らせしたものを入力してください。
- [パスワード(W)] :弊社からメールでお知らせしたものを入力してください。
- 以上の状態で、「OK」 をクリックしてください。
そのまま保存して接続もする場合は、「接続」をクリックしてください。 - 一度登録すると図の赤い部分をクリックすることによって、登録したサイトの一覧が表示されますので、先ほど登録したサイト名をクリックすることによって、簡単にサーバへ接続することができるようになります。
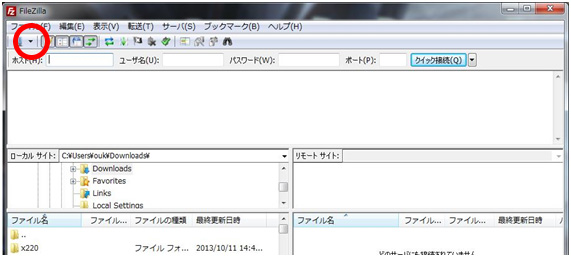
4. 初期設定
FileZillaの初期設定についてご説明します。
サーバーにログインした後、初期設定を行います。
順を追ってご説明します。
- メニューバーの [編集(E)] → [設定…(S)] を選択してください。

- 以下の設定画面で [転送] を選択し、 [最大同時転送数(t)] を 「3」 に変更してください。
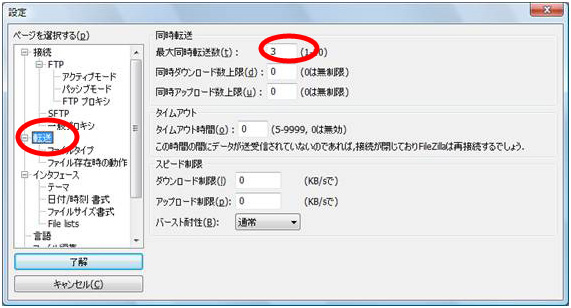
5. ファイルの転送手順
FileZillaからのファイルの転送手順についてご説明します。
サーバへのログインが完了すると、下の図のような画面が表示されます。
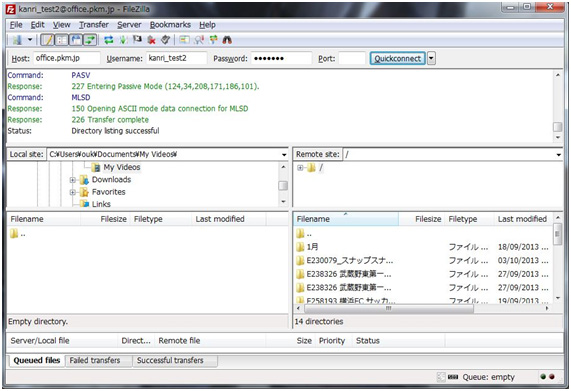
この画面では、 左側が自身のPCのローカルフォルダ、右側が接続したサーバ(ホスト)を表示しています。
- 左側のローカルフォルダ画面で、送信したいファイルを一つまたは複数選択します。
- ファイルを選択した状態のまま、右側のサーバ(ホスト)側のエリアにドラッグ&ドロップします。
 ※注意※
※注意※
アップロード完了後、撮影した枚数とアップロードした枚数が合っているかの確認をお願いします。
同期ブラウズを使用すると、サーバ側(右のウィンドウ)のフォルダを開くことでクライアント側(左のウィンドウ)の同じフォルダが自動で開かれます。
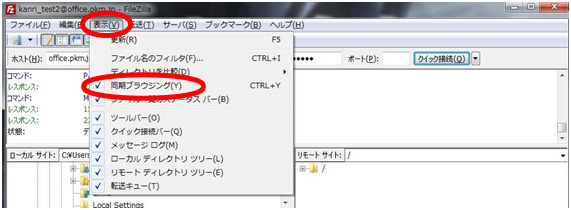


- 転送完了後、撮影した枚数とアップロードした枚数が合っているかの確認を行います。
- フォルダごとのファイル数と合計サイズを以下の画面でご確認ください。
ファイル数と合計サイズが同じであれば、問題なくアップロードが完了しています。
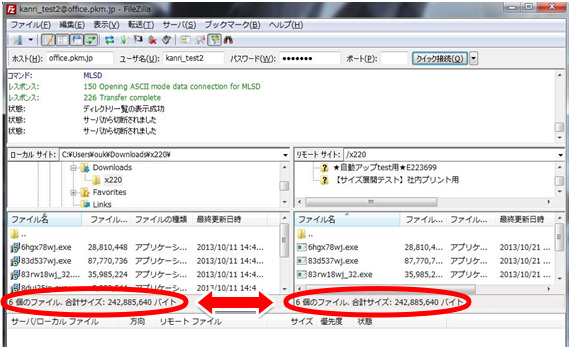 ※ファイル数や合計サイズが異なる場合、お手数ですが再度 「ファイルの転送手順」 の「1」から操作をお願いします。
※ファイル数や合計サイズが異なる場合、お手数ですが再度 「ファイルの転送手順」 の「1」から操作をお願いします。