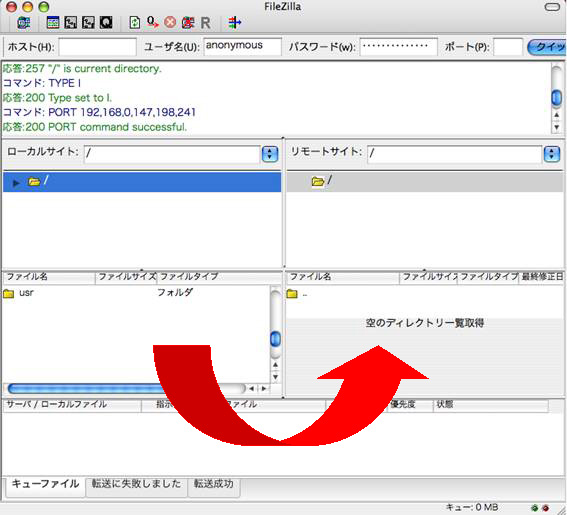FileZilla(Mac版) 手順書
最終更新日:2009年09月14日
1. ソフトのダウンロード
FileZillaのインストールファイルを、下記ホームページよりダウンロードしてください。
→ Browse FileZilla Files on SourceForge.net
【ダウンロード場所】
開いたページの中段 「Browse Files for FileZilla」 の中から、最新版をダウンロードしてください。
※お使いのMacマシンによって、ダウンロードするファイルが異なりますのでご注意ください。
- 上記のダウンロードページを開いて下さい。
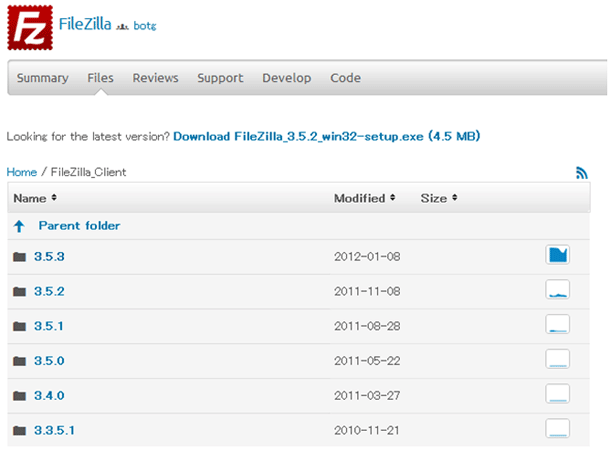
- 一番上の最新バージョンをクリックしてください。
- 該当のバージョンをダウンロードしてください。
- ※注意点※
- 1.お使いのMacマシンのCPUが
・PowerPCの場合は「FileZilla_○.○.○_powerpc-apple-darwin9.app.tar.bz2」 を、
・Intelの場合は「FileZilla_○.○.○_i686-apple-darwin9.app.tar.bz2」をダウンロードしてください。 - 最新のOSでない方はインストールできない場合がありますので、その際はVer.3.0.0またはVer.3.1.0等、古いバージョンをダウンロードしてみてください。
- 2.ダウンロードサイトは外部サイトとなっております。
弊社マニュアルに記載の情報とレイアウト等、変更になっている場合がございます。

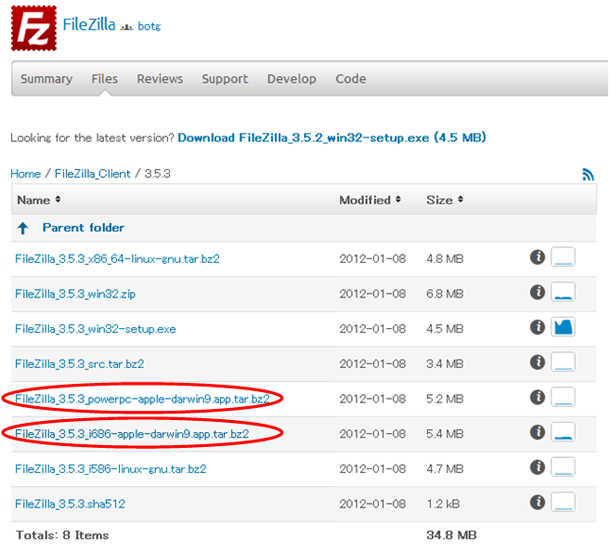
2. インストール方法
FileZillaをお使いのパソコンにインストールする方法をご説明します。
→ソフトのダウンロードはこちらをご参考下さい。
- デスクトップのアイコンをダブルクリックしてファイルを展開すると、自動的にインストールされます。
※インストールが出来ない場合は1の手順に戻って「3.1.0」などの古いバージョンをダウンロードしてください。
3. サーバーへの接続設定
FileZillaをサーバーに接続するための設定方法をご説明します。
- メニューバーから [ファイル(F)] → [サイトマネージャ…(S)] を選択してください。
- サイトマネージャ画面になりますので、左下の [新しいサイト(N)] をクリックしてください。
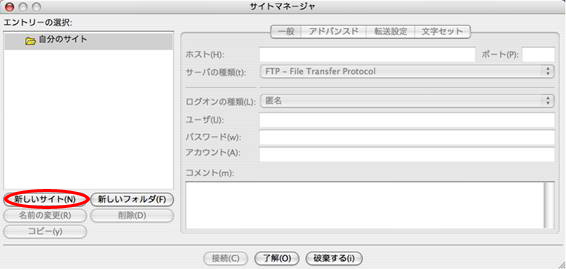
- 新規サイトというエントリーができますので、任意で名前を変更してください。
- さきほど作成したサイトを選択した状態で、以下のように設定してください。
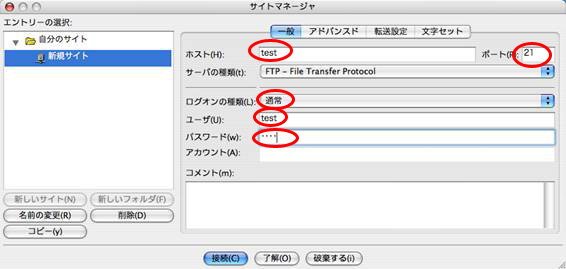
- [ホスト(H)] :弊社からメールでお知らせしたものを入力してください。
- [ポート(P)] : 「21」 と入力します。
- [サーバの種類(t)] :プルダウンメニューから 「FTP-File transfer Protocol」 を選択して下さい。
- [ログオンの種類(L)] :プルダウンメニューから 「通常」 を選択してください。
- [ユーザ(U)] :弊社からメールでお知らせしたものを入力してください。
- [パスワード(W)] :弊社からメールでお知らせしたものを入力してください。
- 文字セットの設定は以下にお願いします。
- [文字セット]をクリックし、「自動判別」を選択。

- 以上の項目を入力し、 「了解(O)」 をクリックしてください。
どちらをお試しいただいても解消しない場合、お手数ですが弊社までご連絡をお願いいたします。 - メニューバーから「ファイル(F)」→「サイトマネージャ…(S)」を選択してください。
- 先ほど作成したエントリーを選択した状態で「接続(C)」をクリックしてサーバーに接続します。
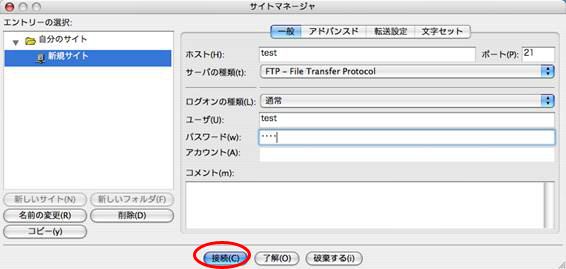
4. 初期設定
FileZillaの初期設定についてご説明します。
サーバーにログインした後、初期設定を行います。
順を追ってご説明します。
- 作成されたアイコンをダブルクリックすると、以下のような画面になります。
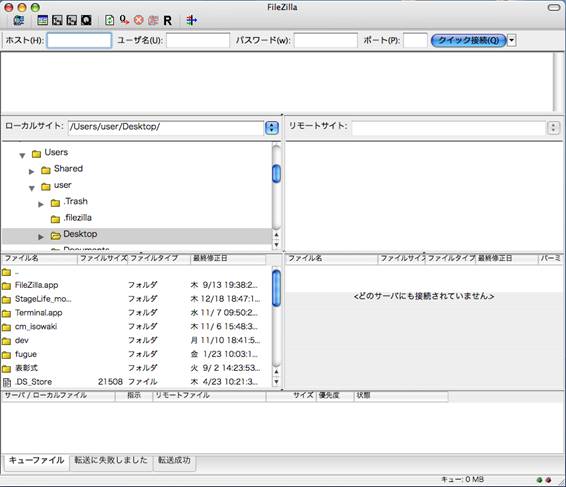
- メニューバーから [FileZilla] → [環境設定…] を選択してください。
- 以下のような画面になりますので、左側のツリーから [ 転送] を選択し、最大同時転送(t)に「3」を入力してください。
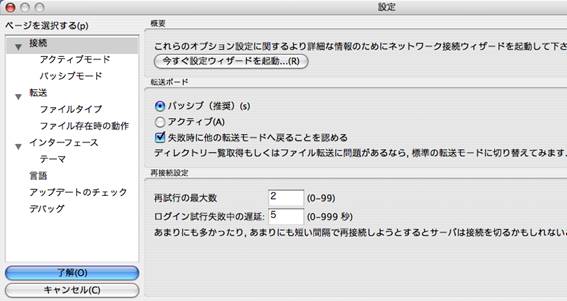
- 入力しましたら、左下の [了解]をクリックしてください。
5. ファイルの転送手順
FileZillaからのファイルの転送手順についてご説明します。
サーバへのログインが完了すると、下の図のような画面が表示されます。
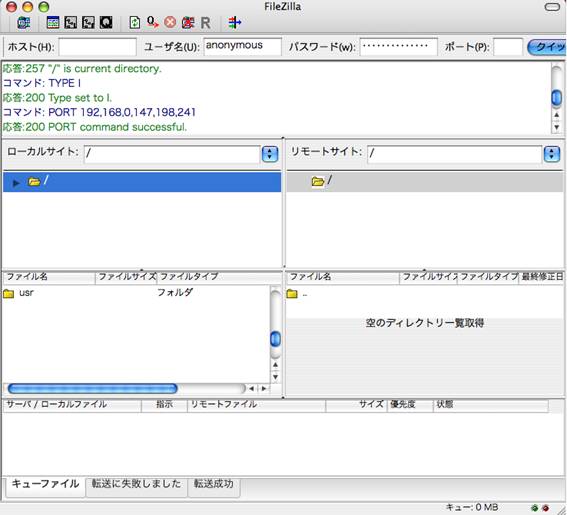
この画面では、
左側がお客様のローカルフォルダ、右側が接続したサーバ(ホスト)を表示しています。
- 左側のローカルフォルダ画面で、送信したいファイルを一つまたは複数選択します。
- ファイルを選択した状態のまま、右側のサーバ(ホスト)側のエリアにドラッグ&ドロップします。