WinSCP(Windows版) 手順書
最終更新日:2012年10月22日
1. ソフトのダウンロード
WinSCPのインストールファイルを、下記ホームページよりダウンロードしてください。
→ WinSCP::Download
【ダウンロード場所】
開いたページの[Downloading WinSCP]の[Installation package]をクリックしてください。
※以下のWebページは外部サイトとなります。
本手順書とは画面が異なる場合があることにご注意ください。
・下図の赤く囲まれた部分をクリックするとダウンロードが始まります。
 ※最新のバージョンが表示されますので、上の図と異なる場合がありますが問題ありません。
※最新のバージョンが表示されますので、上の図と異なる場合がありますが問題ありません。
2. インストール方法
WinSCPをお使いのパソコンにインストールする方法をご説明します。
→ソフトのダウンロードはこちらをご参考下さい。
- ダウンロードが完了したら、↓のアイコンをダブルクリックします。

- 日本語を選択して [OK] をクリックします。

- あとは、指示に従って 「次へ」 ボタンをクリックしていけば、ソフトのインストールが完了します。
3. サーバーへの接続設定
WinSCPをサーバーに接続するための設定方法をご説明します。
起動時に下図のような画面が表示されます。
順を追ってご説明します。
※変更する箇所は、赤い丸で囲っている部分です。
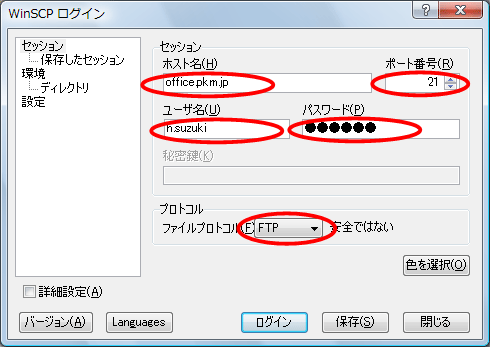
- 右側の [セッション] にある 「ホスト名」 に 「office.pkm.jp」 と入力します。
- 続いて [ポート番号] に 「21」 と入力します。
- 続いて [ユーザー名] に、事前に弊社からお伝えしている 「ユーザー名」 を入力します。
- 続いて [パスワード] に、事前に弊社からお伝えしている 「パスワード」 を入力します。
- 右側の [プロトコル] にあるプルダウンメニューから、 「FTP」 を選択します。
- 設定を保存する場合は 「保存」 を選択します。
※保存すると、次回から上記項目を入力せずに済みますので、次回接続時に便利です。 - 設定を確認のうえ、 「ログイン」 をクリックすると、サーバに接続されます。
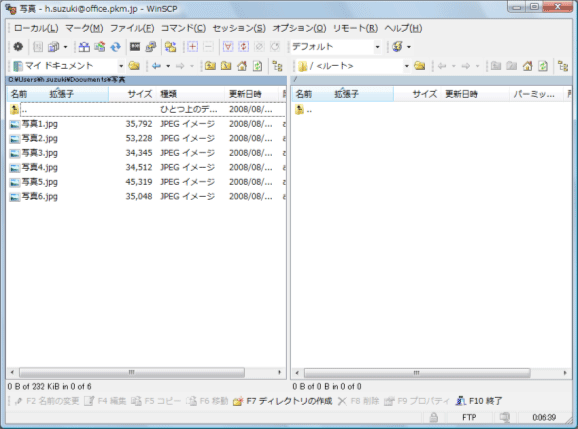
4. 初期設定
WinSCPの初期設定についてご説明します。
サーバーにログインした後、初期設定を行います。
順を追ってご説明します。
※変更する箇所は、赤い丸で囲っている部分です。
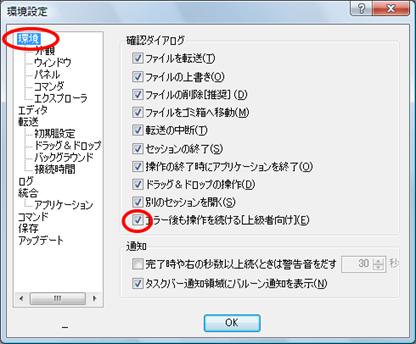
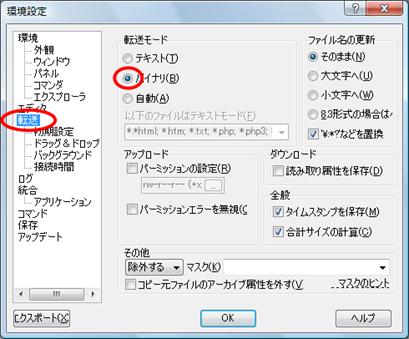
- メニュータブの [オプション] をクリックして、環境設定を開きます。
- 左側に表示されたリストから、[環境] をクリックします。
- 右側に表示された「確認ダイアログ」内の一覧にある 「エラー後も操作を続ける[上級者向け]」 にチェックを入れます。
- 次に、左側に表示されたリストから [転送] をクリックします。
- 右側に表示された「転送モード」にある 「 バイナリ」 にチェックを入れます。
5. ファイルの転送手順
WinSCPからのファイルの転送手順についてご説明します。
サーバへのログインが完了すると、下の図のような画面が表示されます。
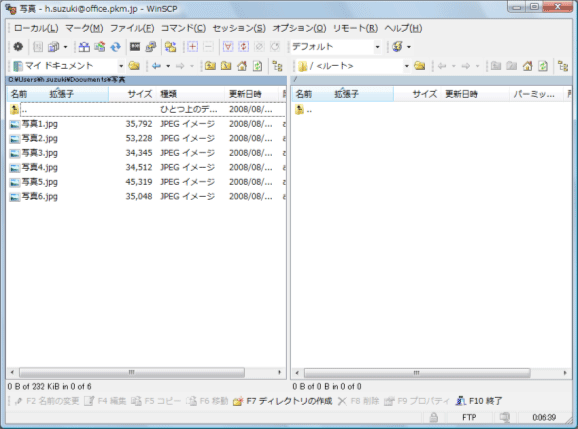
この画面では、
左側がお客様のローカルフォルダ、右側が接続したサーバ(ホスト)を表示しています。
- 左側のローカルフォルダ画面で、送信したいファイルを一つまたは複数選択します。
- ファイルを選択した状態のまま、右側のサーバ(ホスト)側のエリアにドラッグ&ドロップします。
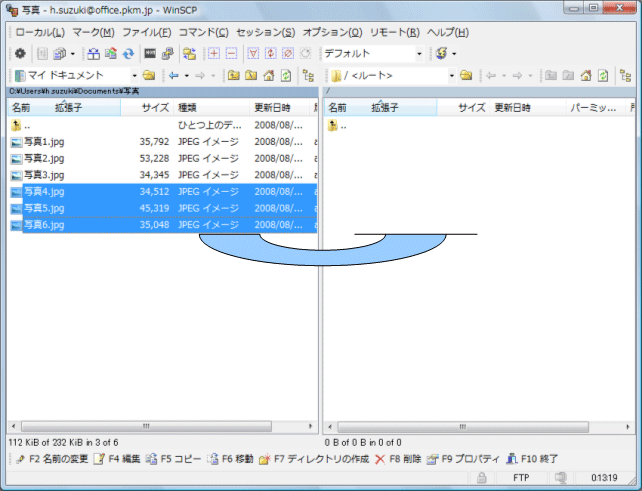
- 下記画面が表示されますので、「コピー」 をクリックします。
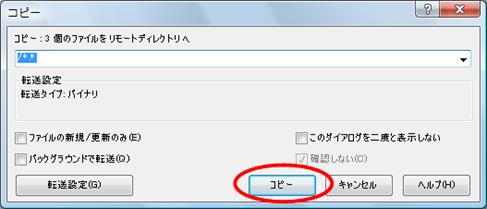
- 「コピー」 をクリックすると、下記画面が表示されて転送が開始されます。

転送が完了すると、この画面が消えます。
※注意※
アップロード完了後、撮影した枚数とアップロードした枚数が合っているかの確認をお願いします。 - 転送完了後、撮影した枚数とアップロードした枚数が合っているかの確認を行います。
- 下図のサーバ側ウィンドウ(右側)の転送が完了したフォルダを右クリックして 「プロパティ」 をクリックしてください。
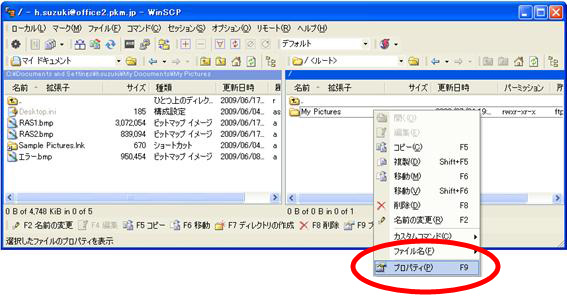
- プロパティ画面の 「計算」 をクリックしてください。
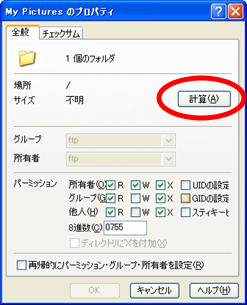
- ファイル数と合計サイズがお客様のローカルフォルダのものと同じであれば、問題なくアップロードが完了しています。
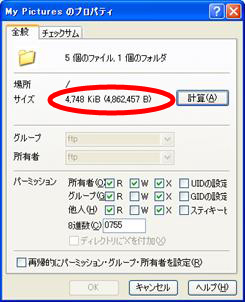
※ファイル数や合計サイズが異なる場合、お手数ですが再度 「ファイルの転送手順」 の「1」から操作をお願いします。